日本語での案内だったが、入ってみたらガチ英語のオンラインセミナーだった。
最初の同心円3つの図でソリューション・マップを説明。その後それぞれを説明。
- サプライチェーンの可視性を拡げる
Dynamic 365 SCM、365 Commerce を適用して顧客にシームレスなアプリ・分析・オムニチャネル基盤を確立せよ(在庫・倉庫オペとか見えるよ)
これが本筋の使い方。
- 働き手の近代化
Dynamic 365 Human Resources、AM、PowerBI、PowerApps、Project Operations、Power Appsを適用して顧客を一段高いレベルに
アプリ基盤としての使い方かな。
- プロセス設計と配布マネジメント
Guides、Azure IoT、ML、Dgiital Twin、Remote Assist、Teamsなどのクラウドを使えば拡張性は無限だべ~
ちょっと強引では...
D365 SCM入門
信頼できるデータソースに基づくリアルタイムなデータ活用をもとに判断
- End2EndのSCM可視性
- 顧客要求変化への対応俊敏性
- バラバラのシステムと旧態依然の技術
- 労働者の支援と管理
- 事業継続性の保証
説明の中では、何か別のセミナーでも聞いた信頼できるソース Single Source of Truth という用語がここでも出ていた。流行しているのか?
その後、SCMの各業務フローに沿ったプロダクト・ジャーニーマップで説明が続く(普通)。
賢い・統合されたシステムで事業継続性を確立
いい感じの図で全てをカバーしますよとの説明の後、色々な業種でも行けまっせ!といった説明。
SCM可視性
画面サンプルで何ができるかを説明。説明が超高速。加速装置!
- 需給の優先課題を発見して、生産優先度を調整できる
上流・下流双方への影響を予測できる
- 需要予測をAIで高度化、S&OP高度化
- 在庫リアルタイムにみえる云々
対応俊敏性(アジリティ)
色々言っていたが、ほとんど派手な形容詞の連発。
在庫持ちすぎとか分かるよとか色々。
労働力のDX
Hololensによる支援や、従業員の能力可視化?を様々な可視化の画面で出来るという説明だが、いろんなソリューションがまぜこぜのようだった。
コスト最適化
OEE最適化、在庫削減、注文ルーティング、輸送費測定など。
可視化のところはDynamicsかもしれないが、アクションのところは他のソリューションがまぜこぜのようだった。
根拠はないが、効果数値の幅が示されていた。
その後、SCMのデジタル・フィードバック・ループというジャーニーマップの図。
この辺のSCM業務の説明は普通。SCM大変ですよね~いろんな要素があって...
機能一覧(機能名のみ)の表示からの主要機能の概要説明
購買・調達業務フローをベースに、PIM(PO)機能の説明
PO機能を中心において周辺プロセスとの関係を説明
在庫・入出庫管理の業務フローをベースに、在庫管理(IM)機能の説明
- 在庫(IM)機能を中心において周辺プロセスとの関係を説明
- 受注(SO)機能をを中心において周辺プロセスとの関係を説明
- ベンダーとのコラボ、やりとり、注文を受けてくれなかったときの図
基本計画 Master Planning
- 基本計画(MP)機能を中心において周辺プロセスとの関係を説明
- 受注形態がMTOの場合の計画フローや役割分担の図
業務が分かっていると言いたい?
直送にも対応できる?という説明
詳細は分からず
ここから各機能モジュールの詳細解説 Lesson になり始めた
展開早いぞ...しゃべりも...
基本計画
Lesson1 : 基本計画 Master Planning
計画オーダーに対して優先度別に、簡易的なMRP、納期回答ができるようだ。
計画方法は、静的プラン、動的プランの2種類で、静的プランは大日程・中日程、動的プランが小日程(週・日ときには月)での補正。
需要予測・継続注文の指定ができる?
色々計画する機能がここに集まっているので、MRPとは言わず、MPと言っているようだ。
- 販売在庫レベル調整
- 注文種別・期間別の在庫供給計画
- 基本計画の再生成
画面の字が見えない..再利用・流用新規・差分での計画補正ができるのか?
Lesson2: 基本計画の利用イメージ
Lesson3: 基本計画の設定手順
基本計画の設定画面を移しながら解説。しかし画面の字が見えない...
計画でどこまで考慮されるか
- それぞれ考慮する取り込み期間とか、
- 想定する遅延とか...バッファのこと?
- でもそれとは別に安全在庫日数はあったり
を高速で説明し続けており、聞き取れず
どのみちこの辺は書面で確認・比較すればいいか。
Lesson4: 需要予測・供給予測
- 計画を高速化するため、アロケーション・キーごとに需要予測する
アロケーション・キーの概念が分からないと話が頭に入ってこない。
- 申し訳ていどに Azure ML の説明
Lesson5: 製品カバレッジの調整
- カバレッジ・グループで計画対象をグループ化する
説明では、期間別に定義していた
- 個別製品単位の定義で上書きする例の説明もあった
Lesson6: 企業間計画
企業間の需給の総量を計画するもの?
期待していたが、説明は1分くらいで終わったぞ。とりあえずの機能か。
Lesson7: 計画の確定と実行
通常受注、倉庫間転送など、説明は3分くらいで終わった。
ここで休憩、きっつい。
D365での製造とアセット管理
Lesson1 : イントロ
ICTで武装された製造現場のジャーニーマップのようなもので流れを説明。
長々話していたが普通。MLとARを活用しましょう、というが。
- 組立、プロセス、リーン、それらの混合生産
- MTS、MTS、CTO、ETO
など生産形態についての初歩的解説があり、全て対応できますと言っていたが、まあ単なるセールストークだろう。
ダッシュボードの他、差し立て札 Job Card もどきなども用意しはじめたようだ。
MES、BIなどのツールも紹介。BIは別ソリューション PowerApps のようだ。
Lesson2 : アセット管理 Asset management
製造オペレーションに関連するアセットを広く薄くといった感じ?
町工場くらいならいけるかも?しかし、これだけでは実力は分からんな。
D365での作業ガイドとリモート支援
Hololensなどの話。重量・値段・電池持ちなどの話などはなし。
教育・保全ならまだしも製造のタクトの中で使えるのか?といつも思うのだが、毎度毎度の生産ラインのユースケース。
いずれにしてもSCMとは関係なかろう。
D365 SCMでの運送管理
SCMのエコシステムマップ(業務マップ)から開始。
続いて、WMS、TMSの話だが、それぞれ1~2枚であっさり片付けられていた。
ダッシュボード画面はカッコいいけど、現場での入力オペレーションなど業務運用は大丈夫なのか...と思っていたら、スマホでのピッキング、バーコード読み取りの説明が始まった。
画面に出てきた指示どおりにやる感じだったので、少ない要員で効率的にピッキングや入出庫を回せるプロセスなのかどうかは判断できない。
D365 SCMでの小売とEC
図が一つもなく文字のみで延々と説明。聞いているのがつらい。
ここで休憩、眠い。









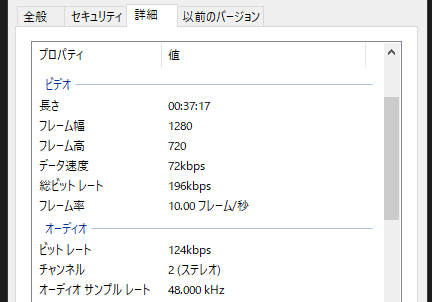
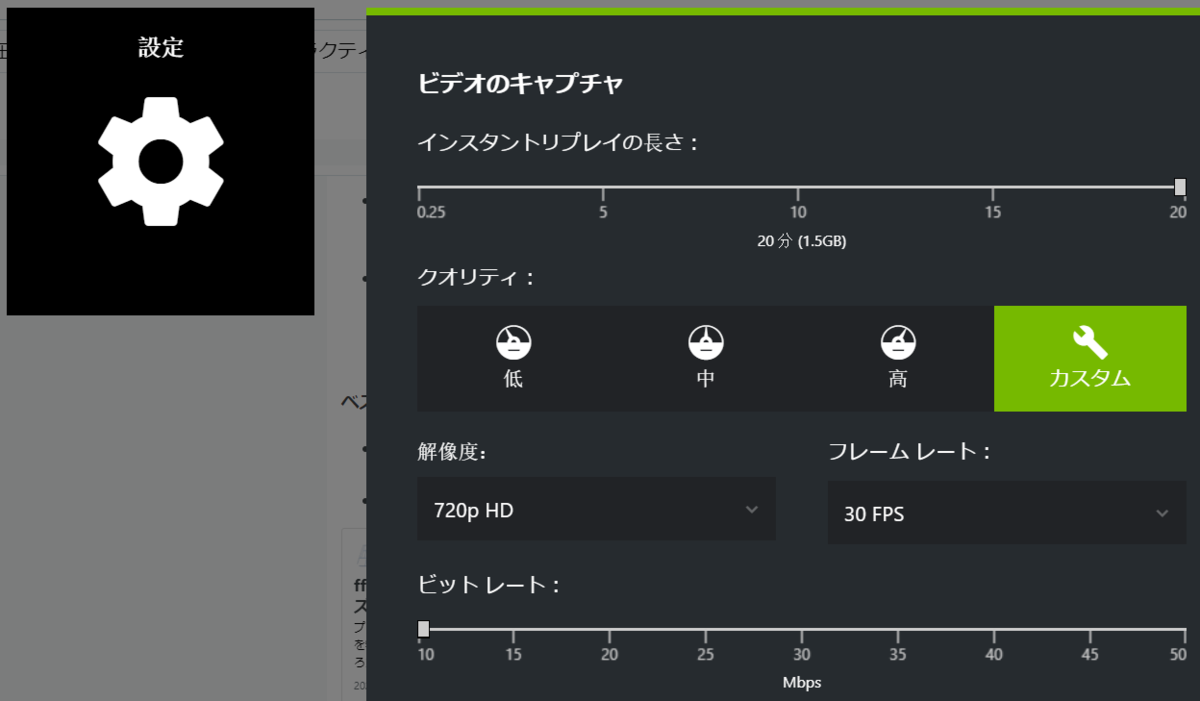

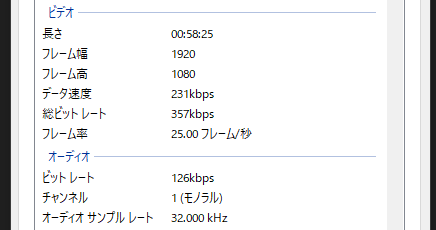
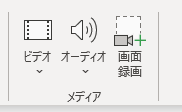





 s
s





