ゴール
既定の設定のままだと過剰品質で録画されてしまうビジネスプレゼンを10分の1以下に変換・圧縮することにより、ダウンロード時間・保管先クラウドストレージ容量・アップロード時間を節約する。
課題
- 過去に様々な方法で画面録画(記録)しておいた社内プレゼン動画があるが、ファイルサイズが大きすぎ、クラウドストレージに保存すると容量を喰ってしまう
無料枠は GoogleDrive (15GB)、OneDrive (個人:5GB、会社:1TB)Windows10 パソコン (PC) におけるクラウドストレージのアイコン、ドライブ名、ドライブレター - そういう、モデルなんです。
- 画面全録した時の生のサイズのままだとサイズが大きすぎ、プレゼンを視聴するさいのダウンロードや再生が遅い。予めローカル複写するにも時間かかる。
- 会社PCでは低性能すぎて、動画サイズを減らすための編集ができないため、止む無く動画を持ち帰って自宅PCで編集しているが、自宅のネットワーク環境は会社のようには早くないので、アップロード・ダウンロードに時間がかかる。
ユースケース
- コロナの情勢により、対面でお客様にプレゼンする機会や、自社内で後輩に徒弟的なやり方でプレゼン技能を伝承する機会が減った。対策として、会社のベテラン勢のプレゼン内容を動画にして、社内教育用として共有することになった。
- まず手始めに、グラフィックボードの画面録画機能を利用して、約37分間のプレゼンを記録した。
- すると画面解像度はフルHD(1080P, 1920×1080)、フレーム率(フレームレート)は60FPS、オーディオ(音声)ビットレートは300kbps超で記録され、ファイルサイズは1.542GBになった。
このサイズでは、在宅勤務中の自宅からクラウドストレージ OneDrive にアップロードすることは難しい、というか5時間かかりました...
- そこで、これを画面解像度は 720HD(720P, 1280×720)、フレームレートは10FPS、音声ビットレート120kbps超に変換した。ファイルサイズは0.055GB(元の4%弱)となった。
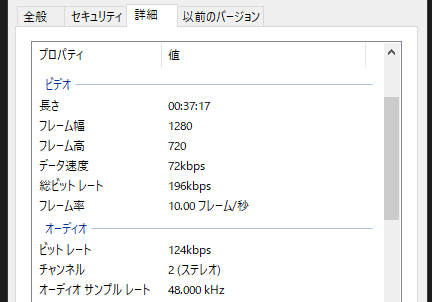
multimedia.reneelab.jp55MBであれば、我が家の超低速 Wimax2 をもってしても待てばアップロードが終わるレベル。緊急時には、先日20GBに契約更新した格安スマホのギガプランの余った容量を使えば、高速にアップロードすることもできる。 - 品質を確認するため VLCメディアプレイヤーで再生してみると、ファイルサイズ(容量)を96%削減したにもかかわらず、プレゼンとしては違和感がなかった。
途中に挟んでいたアプリケーションのデモなど、プレゼンに比べて文字フォントが小さくてマウス操作の多いようなシーンでも問題はなかった。 - もっとサイズを切り詰められないか?と欲を出し、720pの半分、360pに変換してみたところ、プレゼンの文字が滲んで読みづらくなったので、どうやら360pはやり過ぎらしいと分かった。
- 少なくとも社内での共有を目的としたビジネスプレゼン録画の場合、720HD、10FPSで支障なく、むしろ多くの在宅勤務社員にとって、プレゼン資料を見ればわかる動画の品質よりはダウンロードが早いことの方が重要だと分かったので、過去に記録した全てのプレゼンを、同様に変換することにした。
ベストプラクティス
1. 画面録画のさいに、解像度・フレームレートを、720p HD・10FPS近辺に設定する。
- 画面録画の方法としては、グラフィックボードでのビデオキャプチャ、ZOOMでのクラウドレコーディング、Teamsでの会議の録音、PowerPointでの[挿入]-[画面録画]などがあり、それぞれ設定値が異なるので、思い通りの設定で記録できない場合がある。
- この後、コマンドラインの変換ツールで加工を行って最適化を行うので、実は記録の時点で最低品質にすることは必須ではないが、変換・加工の作業にはそれなりにスキル・時間が必要なので、画面録画だけで済ませたい場合もあるはず。
コラム:思い通りの設定で記録できない場合とは?
社内教育準備係として、かれこれ20本位のベテラン勢の動画を様々な方法で録画したり、後処理した結果、以下のような傾向があった。
- グラフィックボードでは、設定は自分の裁量で行えるし、変更も容易なのだが、設定できる値の自由度が低い。
解像度は2160p 4K~360pまで設定できるので不便はないが、フレームレートは30FPSと60FPSの2択、ビットレートは10Mbpsが最低となっている。
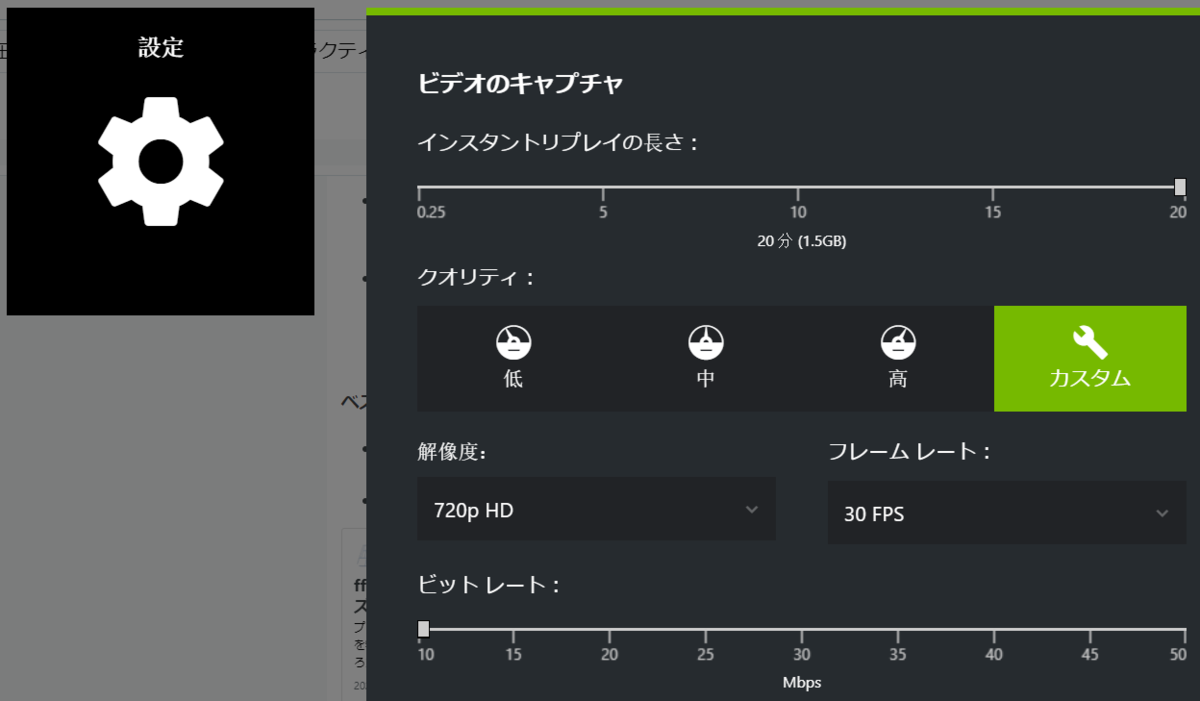
NVIDIA GeForce Experience で最低な録画品質を設定するイメージ 会社支給の凡庸なノートパソコンには、そもそもグラフィックボードなんぞは付いていないので、自宅のPCのグラボで記録した。
- ZOOMではプレゼンターの利用者端末の画面解像度で記録しているらしかった。
自分が主催者(ホスト)でクラウドレコーディングを行い、ベテラン勢のプレゼンターを共同ホストにしてプレゼンしてもらった。
20本の録画のうち、幾つかを見てみたところ、画面解像度は様々、フレームレートは24FPS前後、ビットレートは126Kbps~176kbps、チャンネルとサンプルレートは様々であった。
いずれにしても 720p HD にならないし、詳しくは知らないがクラウドレコーディングの容量制限が何らかあるらしく放置できないので、ダウンロードして削除する必要があるし、容量を減らしたいならば後処理も必要になる。
- Teamsでは、たまたま1つだけ録画があったので見てみたところ、画面解像度はフルHD、フレームレートやオーディオのビットレートはかなり割り切っていた。

Teams.会議の録音.mp4
この Teams での会議の録音(Teamsでは録音と表現されるが実際は録画)は、55分で250MB弱だった。ほぼ同尺のプレゼン(58分)をZOOMで記録した場合のファイルサイズは150MB強だった。
つまりTeamsは低品質で記録するように努力?しているが、データ速度とやらが高いため、それでもZOOMに及ばないという場合がある。
これを見ると、フレーム数ではなく、データ速度・総ビットレートがサイズの決定因となっているように思えるので、フレーム数については、細かいチューニングはしなくても良いのだろうと解釈した。
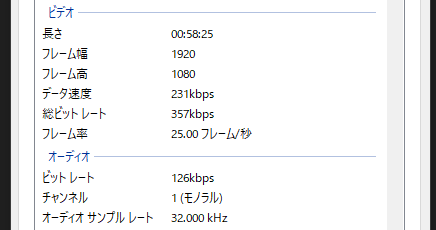
- PowerPointでの[挿入]-[画面録画]
PowerPoint に画面録画する機能があるらしいということを下記の書籍で初めて知った。あくまでも自分のPCの自分の動作を少しだけ記録するためのもののようで、長時間の録画を行うとメモリを喰うのか起動・停止が遅い他、自分のマイクの音しか拾わないため、プレゼンターの喋りが録音できなかったw
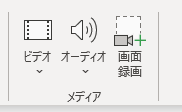
ということで自分がプレゼンターとなる場合以外は使うのは難しそうだ。
しかし書籍の方は別の意味でもいろいろ参考になった。
2. 動画を編集することができるツールを利用して、さらに動画のフレームレートを 10 FPS に削減する。
- 録画のさいにサイズ調整ができなかった場合や、サイズに不満がある場合、ツールを利用して動画の質を落とす。
- ffmpegというコマンドラインのツールを使えば、画面解像度を720p HDに落としたり、フレームレートを落としたり、プレゼンの前置きやエンディングを切り詰めたり、連続で記録された複数のプレゼンを分離したりすることができる。
但し、日本語ファイル名を扱えず、コマンドラインのツールなので慣れは必要となる。
tombi-aburage.hatenablog.jp - VLCメディアプレイヤーというGUIのツールでも、かなり色々な変換ができるようである。
自分の場合は1カ所のフォルダに集めたベテラン勢の録画を大量に処理したので、日本語ファイル名が使えないにしても ffmpeg の方が便利だったが、VLCにも実に色々な設定があるようなので、追々1個1個の変換などで試していきたい。
音声のみの切り出しについては、すでに試しており、設定上の留意点はあったが覚えれば簡単であることは確認できた。
3. Windows における操作
事前の準備
- コマンドプロンプトを起動: cmd
- 動画のあるドライブへ移動: e:
- 動画のあるフォルダへ移動: cd 動画の親フォルダをドラッグ&ドロップ
- メモ帳を起動しておく : notepad
動画ファイル変換
- 動画ファイルの名前を変更: エクスプローラで[名前の変更]を行い、Ctrl-Xでファイル名を削除後、1を入力してファイル名を 1.mp4 とする
- 変更前のファイル名を退避: メモ帳で Ctrl-V してファイル名を張り付けておく
- 動画の先頭部分をカット : ffmpeg -ss 開始位置(秒) -i 1.mp4 2.mp4
※先頭部分に無駄がある場合のみ - 動画を720pHDに変換 : ffmpeg -i 2.mp4 -r 10 -s 1280x720 3.mp4
※前の手順を行わなかった場合は、入力ファイル名は 2.mp4 ではなく 1.mp4 - 再生テスト : 3.mp4 をダブルクリックして再生し、品質に問題がないことを確認し、ファイルサイズの激変ぶりを見てにんまりとする
- 退避した名前に戻す : エクスプローラで 3.mp4 を選択して[名前の変更]を行い、クリップボード(またはメモ帳)に退避しておいたファイル名を Ctrl-V で張り付ける
- 変換前の動画を削除する : エクスプローラで 1.mp4 や 2.mp4 を選択して削除する
なおファイル結合の手順はやや面倒で、例えば以下を参考にするとよい。
今後の課題
ご存じの方は、コメントいただけますと幸いです。
