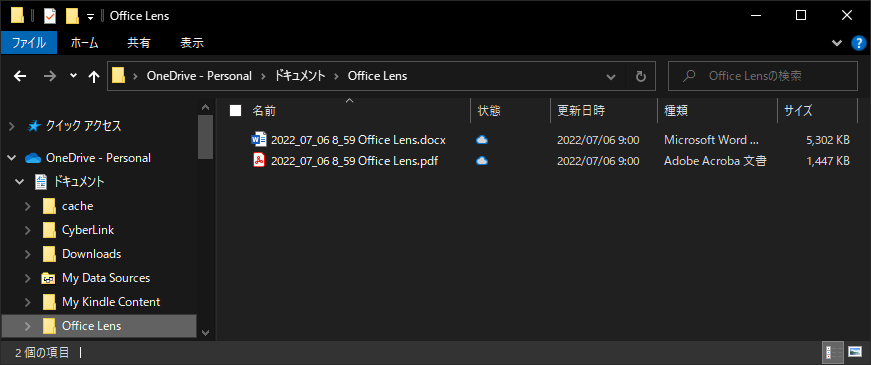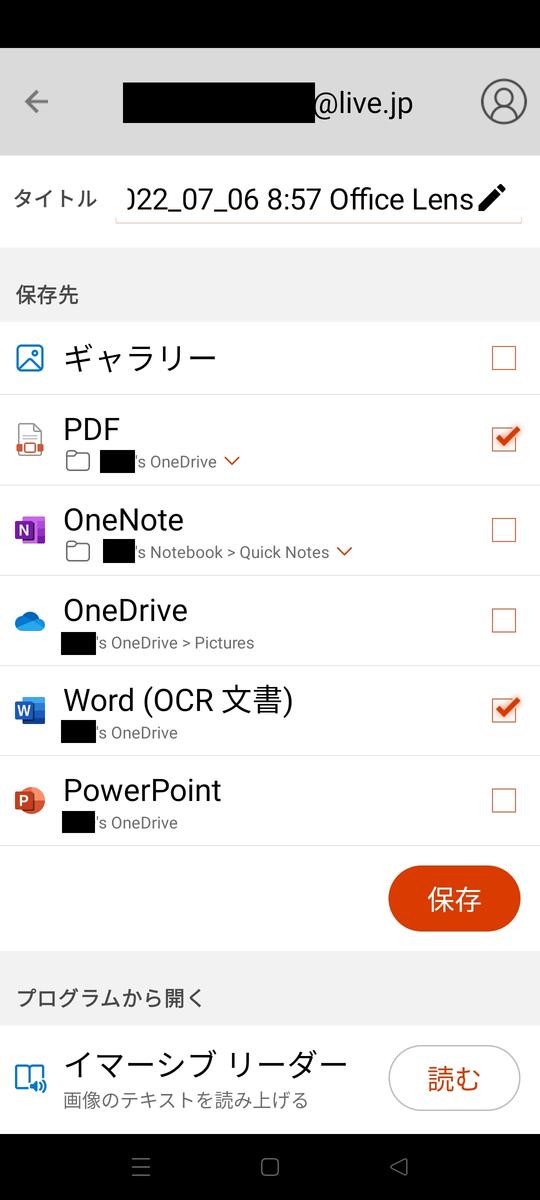文字認識 OCR を活用するなら、Microsoft Lens と Google レンズを併用すべし
- 対象物をスマホの Microsoft Lens で撮影し、取り込ませたい文字を含む範囲を撮影時に正確に限定し、かつ台形補正による正規化を行わせる
- 複数枚撮影した場合、これらをまとめて PDF に変換して OneDrive に転送する
- Google レンズを起動し、スマホに残存している Microsoft Lens が撮影した画像ファイルを指定して、文字認識 OCR を行わせる
- Google レンズでは意外にも、他の Chrome 端末を指定して、文字認識 OCR の結果をクリップボード経由で転送することもできる
文字認識 OCR の精度と速度について
Microsoft Lens は:
- 日本語 OCR の精度がかなり低く、かなり誤字だらけ
- 文字認識に時間がかかり、5~10秒くらいは待たされる
Google レンズは:
- 文字認識の精度が高く、しかも直ぐに完了する
- Google Chrome が起動している他の端末を指定して、クリップボート経由で文字をペーストできる
認識させるべき範囲の限定について
Microsoft Lens は:
- 撮影のさい、認識される範囲が自動的かつ動的に赤枠で提示される
- 赤枠の四隅を指でドラッグして範囲を変更することにより、認識させるべき範囲を手動で簡単に補正できる
- 赤枠の内部については台形補正が行われて歪みが減らされて真っすぐに正規化され、赤枠の外部は不要部分として破棄される
Google レンズは:
- カメラの射界内にあるものは、そのまま撮影する
- 撮影と同時に文字認識を行うこともできるのだが、そうした場合、利用者が注目している部分ではない周辺(外側)部分の余計な文字も拾ってしまう
ファイルの保存形式と保存先について
Microsoft Lens は:
- 撮影した画像はスマートフォン内部の画像フォルダに保存される
- 画像に対しては、トリム・回転・並べ替えなどの基本操作を行える。
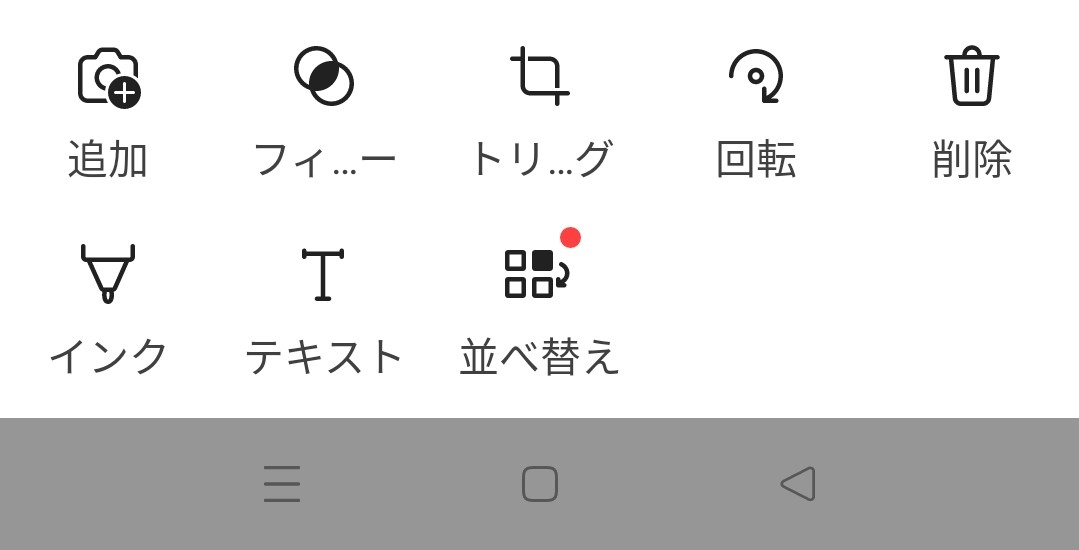
- Office Lens で画像を選択した後に、ファイル出力のアクションを指定することで、幾つかの形式でクラウド One Drive への保存を指図することができる
- クラウドでは OneDrive - ドキュメント - Office Lens 配下に保存される
- 毎度のことながら、Google Drive など他社クラウドに保存することはできない囲い込み仕様のようだ。
- OCR で文字認識させたい場合、画像を PDF 形式に変換してアップロードする前に、スマートフォン上で Google レンズを起動して、画像の状態から文字認識をさせた方が精度が高い。