CC4チュートリアル Humanoid と Spring Animation で Daz のドラゴンを亜人間にして尻尾振らせてみたが意外に簡単にできた。

CC4 の亜人間 Humanoid は分解できない一体型モデルらしい
亜人間 Humanoid は身体部位・衣服・靴を交換できないが、その代わりに軽量な人物モデル。骨格 bone の構造が標準 Standard と同じなので亜人間と呼ぶようだ。
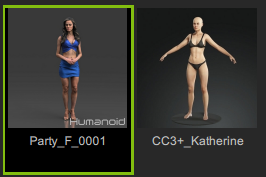
手順としては、生物 Creature に iClone 互換の骨格を埋め込めば、見た目はともかくとして、亜人間タイプのモデルになる。
亜人間が自由には改造できないことを示すためか、人物 Actor の一覧表示のサムネイルでは、右下に Humanoid と表示されているようだ。
まず Daz の SubDragonLE を亜人間 Humanoid に変換する
Character Creator 4 Tutorial - Characterizing Humanoid Characters
チュートリアルでは SketchFab から適当な生物 Creature をもってきて、リグを割り当てて亜人間 Humanoid にしているが、私は SketchFab は使っていないので 代わりにDaz Genesis のドラゴンを使うことにした。
次のチュートリアルで尻尾を揺らすようなので尻尾が長いドラゴン SubDragonLE が最適だと思った。
Daz のドラゴンをインポートする
チュートリアルのコヨーテは、テクスチャがメッシュとは別だったらしく、インポート後に割り当てを行っていた。しかし Daz のドラゴンは一緒にインポートできた。
そもそもドラゴンの Tポーズって、どういう形?
インポート直後のドラゴンを正面から見ると、犬のように四つん這いとなっている。
ヒューマノイドに変更するチュートリアルなので立たせないといけない気がする。

ワールド座標をオンにする
編集 Edit - 設定 Preference でワールド座標軸 World Axis をオン
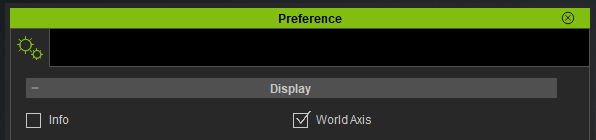
変形 Transform で回して、高さ合わせ
無防備なお腹が丸出しで、尻尾はマイナス座標になっているが、一応立ってはいる。

ところが、人物化 Characterization を開始すると、四つん這いに戻ってしまう。
この状態を保存する方法が分からない。二番目のチュートリアルで位置の確認はしていたが、動かして保存はしていなかった。
変形を Daz の方で行ってからインポートし直した
Daz Studio でドラゴンを編集して直立させてから FBX にエクスポート。
人物化 Characterization を開始すると四つん這いにはならないが、原点はズレたままになっている。しかし作業はしやすくなったので、これで続行する。
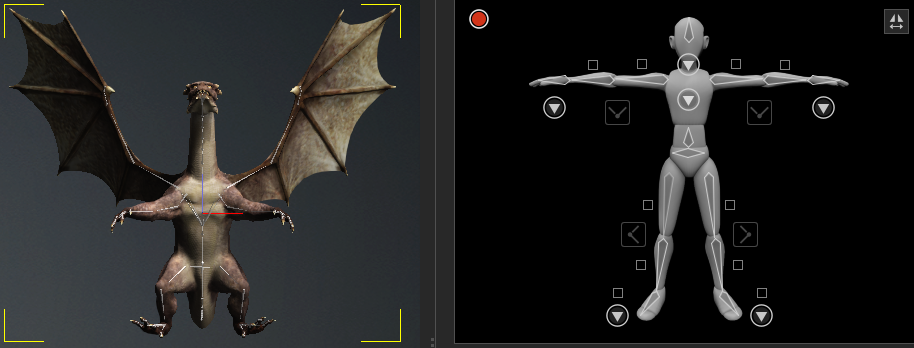
骨格の対応関係を目視・手動で割り当てる
生物にありがちな独自の骨格の場合、ダミーの骨を選択した後、モデルの対応する骨を選択することで対応関係を定義していく。骨が多くない場合には、プルダウンから骨の名前を選択する作業方法でも可。
15カ所の必須ボーンの対比が完了すると、ダミー画面左上の赤丸が緑丸に変わる。
首の骨も10本まではOKらしかった
首・背中・両手首・足首については、▽ボタンをクリックすると拡大表示に切り替わり、その部位に特化した割り当て設定を行う仕組みとなっている。
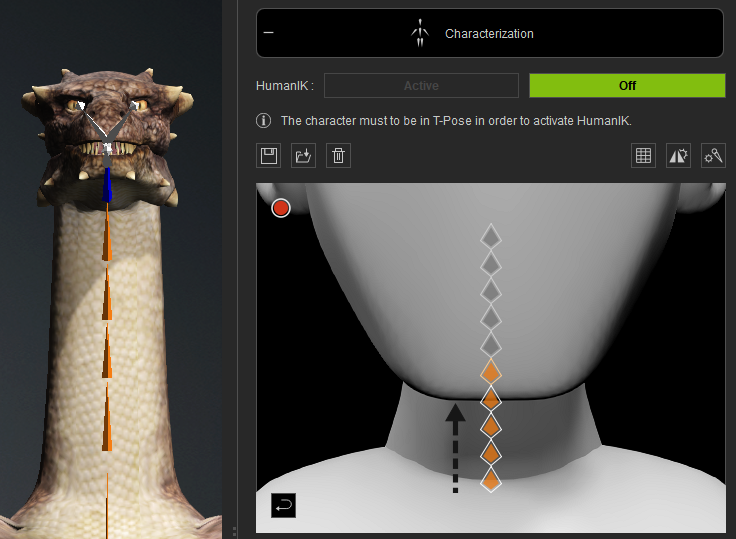
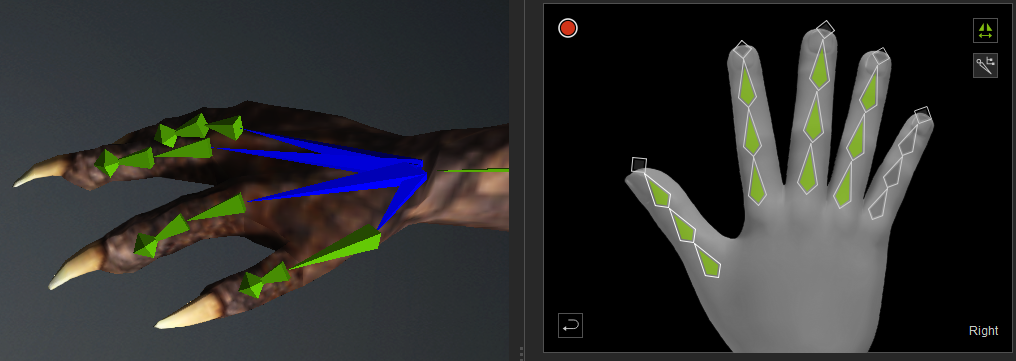
少し引っ掛かった点としては、
- 右のダミーからの骨選択は、シングルクリックではなくダブルクリック
- 反対側の骨格を自動割り当てするボタンに、左右の骨格の命名規則を追加登録する必要があった

Mirror Configuration の三行目に左右骨格の接頭辞の規則を追加 - 反対側の骨格を自動割り当てするボタンは、割り当てた後では利かないので、前に押しておく必要がある
- 有効 Active ボタンを押さずに抜けようとすると警告ダイアログが表示されるが、ダイアログにはOKボタンしかなく、その場で有効にできない。

人外の者であるために、割り当てが分からない部位はあった
- 舌が長くて舌先含めて4つも骨格 Bone がある
- 翼がある、尻尾もすごく長い
割り当てたプロファイルは保存して再利用できる
標準では 3ds Max Biped、Blender Meta-Rig、Unreal Base Character 、Daz 各世代フィギュア、Maya 、Mixiamo、MotionBuilder など主要製品のプロファイルがある。
これら以外のマイナーなものについては、自作した後、カスタムのプロファイルとして保存・再利用する。
以前に The Sims 4 から VRM の骨格へのリグのマッピングを自動化する Blender Python スクリプトを自作したことがあるがスクリプト実行するのが面倒くさかった。
CC4 の骨格へのマッピングは、このようにプロファイルとして保存してGUIから呼び出して使えるので再利用しやすそう。
羽根と尻尾は何もしなかったが、それなりに出来上がった
実はコヨーテはヒューマノイドとして最初から居たようだ
チュートリアル動画では SketchFab から購入しているような説明だったが、すでに CC4 のコンテンツマネジャーの中にコヨーテの亜人間 Humanoid モデルがあった。
コイツを骨抜きにして生物に戻せば、そのままチュートリアルに使えたかもしれない。今頃気づいても遅いのだが。

次に揺れモノの骨格を設定して、尻尾を振らせる
Character Creator 4 Tutorial - Creating Spring Animation
チュートリアルではコヨーテの亜人間 Humanoid モデルであるため、耳と尻尾が揺れモノ Spring Bone にしている。私の場合はドラゴンなので、翼と尻尾にする。
骨の表示が出来ず、さっそく行き詰まる
チュートリアルではモデルの骨格が表示されていて、色を変更したりしていたが、私のドラゴンの骨格が全く表示されず、いきなり行き詰まった。どうやら私の環境では、修正 Modify 画面では骨格が非表示になっていたようだ。
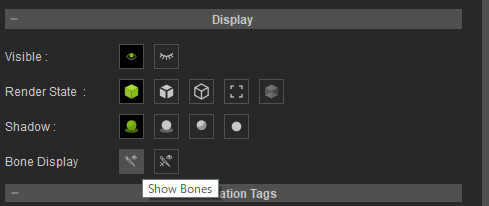
尻尾や翼の骨については、既に使用 Used 状態となっていた
チュートリアルのコヨーテでは、耳の骨 Bone は顔 Face 扱いとなっており、尻尾は未使用となっていたため、それらを手動で使用 Used に変更していた。しかし私のドラゴンでは、既に全ての骨が使用 Used になっていたので特にやることはなかった。
尻尾と翼の骨の揺れモノ設定をオンにした
尻尾の18個の骨の全てと、翼の各6個の骨を揺れモノに設定した。
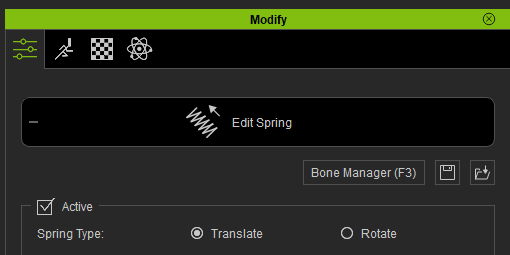
実にあっさりと揺れモノ設定は完了した
少々、尻尾の振りがキツ過ぎるようで胴体を貫通しているようにも見える。
だが揺れモノにすることはできたようだ。
尻尾については、揺れ方を回転 Rotate に変更するとヌルヌルした感じになる。