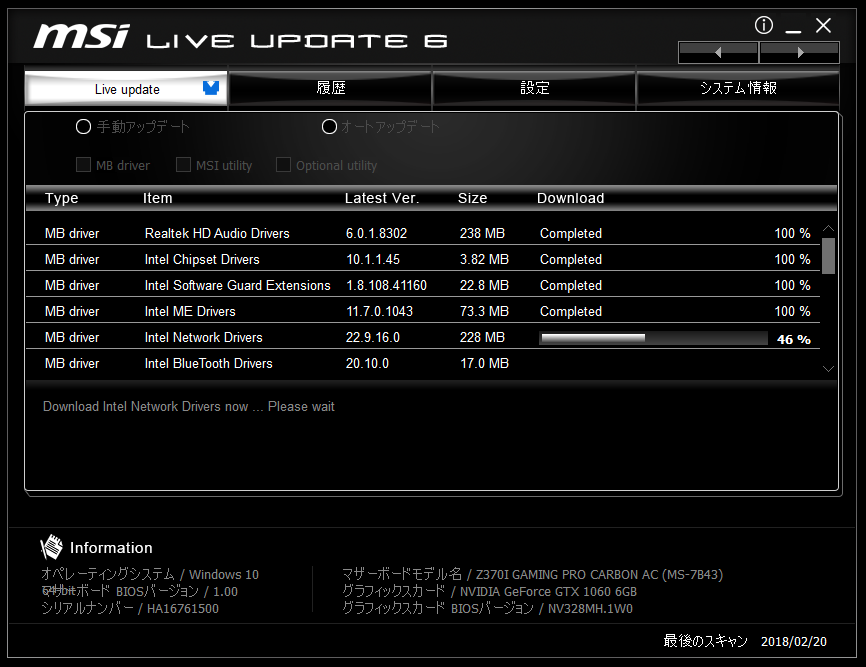Mini-ITX マシンの構築にあたり、試行錯誤した点につき記録しておく。
ケースには Cooler Master Elite 110 Cube を採用
その名のとおり立方体 Cube 型で、同社の他モデルと比べて奥行きが短いため省スペースな点が魅力。

CoolerMaster Mini-ITXキューブ型PCケース Elite 110 Cube (型番:RC-110-KKN2-JP)
- 出版社/メーカー: Coolermaster
- 発売日: 2014/06/03
- メディア: Personal Computers
- この商品を含むブログを見る
同社の他モデル (120、130)は Cube と名付けられているが、奥行きが長く立方体とはいいがたい。
メーカーサイト http://apac.coolermaster.com/jp/product/Lines/mini-itx/ では、写真のアングルを変えてごまかそうとしているのが何となくかわいい。
他に比較したのは SilverStone(写真) や RAIJINTEK METIS(写真なし) など。

サイズ制約条件
最小クラスの METIS と比べればサイズに多少の余裕があるケースだが、Mini-ITX なので、グラフィックボード(ビデオカード)、電源、CPUクーラーは注意が必要。
メーカーサイトで仕様や説明をよくチェック。さらに店頭でもケースや部品の値札や展示品に書かれた店舗コメントを確認。留意事項やアピールポイントを読み込み主な制約について理解した。
- グラフィックボード(ビデオカード)
ビデオカードの長さ:210mmまでの2スロットタイプ(メーカー)
理解: このケースには1枚しか PCI-e 拡張カードしか差せず、大抵のボードは2スロット厚なので、とどのつまり選ぶボードの長さだけはよく注意してね♡ - 電源
180mmまで、十分な配線スペースを確保する場合142mm(メーカー)
コネクタがプラグイン型のものを推奨(店頭やネット)
理解:電源の主流は160mmだけど140mmを選んだ方が組付け楽だよ♡
コネクタが外せないタイプ(直付け)と外せるタイプ(プラグイン、セミプラグイン)があるけど、プラグインを選ぶと組付け楽だよ♡ - CPUクーラー
クーラー高さ76mmまで、120mmサイズの液冷ラジエーターに対応、(メーカー)
理解:サイドフロー型のクーラーは160mm位あるので実質的に使えない、トップフロー型は一応使える。でもオススメは簡易水冷だよ♡
条件を満たすよう部品を選定
- ビデオカードは、GEFORCE GTX 1060 AERO ITX 6G OC
長さ 175mm のショート基盤モデル。
ショートというが METIS (170mmまで)には入らないので、ややショートとでもいうべきもの。
購入当時はブロックチェーンバブルが弾けた直後でグラボの価格が下がっており、けっこうコスパが良かった。

MSI ショート基盤採用 グラフィックスカード GEFORCE GTX 1060 AERO ITX 6G OC
- 出版社/メーカー: MSI COMPUTER
- 発売日: 2017/04/08
- メディア: 付属品
- この商品を含むブログを見る
- 電源は、SilverStone Strider Platinum 550W
写真の左側面の穴ぼこがプラグイン。使うケーブルだけ差せるので、不要なケーブルが大蛇のようにとぐろを巻いて組付けを邪魔することがない。
とはいえマザボ電源、CPU電源、グラボ補助電源は省略できないので、数本は自動的に埋まる。余るのは時代遅れのIDE、2本め以降のSATA電源コネクタ。それだけでも内部スペース的には随分助かるが。
SilverStone Strider Platinumシリーズ 550W 80PLUS Platinum認証 フルプラグインケーブル 奥行き140mm SST-ST55F-PT 日本正規代理店品
- 出版社/メーカー: Silver Stone
- 発売日: 2015/09/15
- メディア: Personal Computers
- この商品を含むブログを見る
- CPUクーラーは、Cooler Master MasterLiquid Lite 120
ラジエーターはデカイが、CPUクーラー高さは自動的にクリアする。
メーカーもケースと同じだから普通ははまる。![Cooler Master MasterLiquid Lite 120 一体型水冷CPUクーラー [デュアルチャンバーヘッド 搭載] FN1092 MLW-D12M-A20PW-R1 Cooler Master MasterLiquid Lite 120 一体型水冷CPUクーラー [デュアルチャンバーヘッド 搭載] FN1092 MLW-D12M-A20PW-R1](https://images-fe.ssl-images-amazon.com/images/I/419RjIJ2zGL._SL160_.jpg)
Cooler Master MasterLiquid Lite 120 一体型水冷CPUクーラー [デュアルチャンバーヘッド 搭載] FN1092 MLW-D12M-A20PW-R1
- 出版社/メーカー: Coolermaster
- 発売日: 2017/09/01
- メディア: 付属品
- この商品を含むブログを見る
LEDでファンが光るキラキラモデルもある。面白そうだが、ファンは見えないから無駄だろうと思ってスルーしたが、組んだあと、実はファンは外からちゃんと見えることが分かり、こちらでも良かったな...と思った。
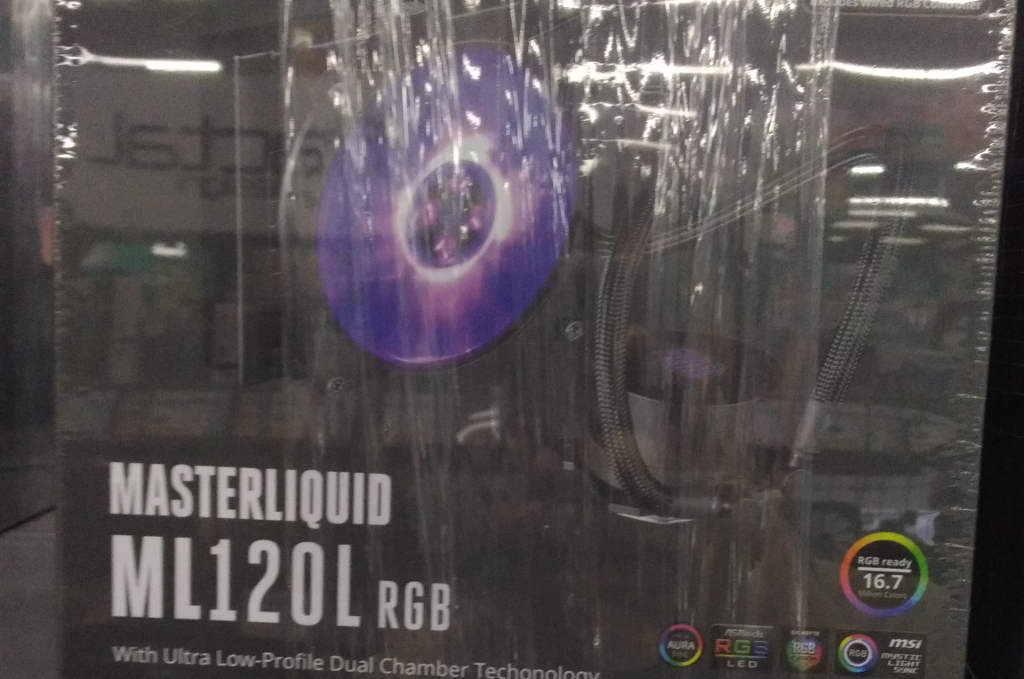
CPUとメモリをマザーボードに取り付ける
マザボ添付の手順どおり取り付け。
CPUグリスを塗る手順のところで、CPUボックスの中にCPUグリスがないことに気づいた。8年前に構築した先代のグリスもどこにしまったか分からない。
開始数秒で試合終了 orz

...と思ったが、CPUクーラーの箱を開けたら、そこにグリスがあった。何とか、とほほを回避。
CPUを嵌め込むさいに力を加える必要は全くなく「すぽん」と嵌まった。
レバーを上げるときだけ力が加わるので、見えないところでポキポキとピンが折れてないか心配ではあったけれど、開けたら余計に事故りそうなので我慢。
メモリは何も迷うところも無く、すぐ取り付け完了。
マザーボードをケースに取り付ける
虎の巻やマザボの手順だと、Mini-ITX をあまり想定していないので、次にCPUクーラーを取り付ける手順となっている。
Mini-ITX で簡易水冷の場合、クーラーからチューブが2本出ていて、ケースにラジエータを取り付けないといけないが、どの方向に取り付けたらチューブが真っすぐになるように取り付けられるのか、まだわからないので、いったん後回しにした。
電源を嵌めていない状態なら、ケース側面からはあらゆる機材が、天井の穴からはグラボやSSDなどの小さめの機材を入れられる。

CPUクーラーの取り付けはマザーボードを取り付けた後でも十分できると判断し、スペーサー4本を使ってマザーボードを先にねじ止め。
ケースの一番奥にスロットがあり、後からだと嵌めづらい3.5インチハードディスク、グラフィックボード(ビデオカード)も、スペースに余裕がある今のうちにマザーボードに差しておいた。

マザーボードを取り付けた結果、未使用 M.2 スロットはマザーボードの裏側に回ってしまった。多分、一生使わないな...
マザーボードに各種ケーブルを差す
マザーボード上にあるケース前面 USB 2.0 コネクタに、ケース付属のケーブルが届かなかった。しかし USB 3.0 ピンヘッダケーブルがつながっているので、特に問題はなさそうだ。
USB 3.0 ピンヘッダケーブルは斜めから差そうとしたところ、一本折り曲げてしまったが、ドライバで直せる範囲だったので助かった。

PC 自作・チューンナップ虎の巻 二〇一八【DOS/V POWER REPORT 特別編集】 (インプレスムック)
- 作者: 鈴木雅暢,竹内亮介,北川達也,DOS/V POWER REPORT
- 出版社/メーカー: インプレス
- 発売日: 2017/11/29
- メディア: ムック
- この商品を含むブログを見る
にも、以下のように注意書きがある。
ピンが多い上に細くて破損しやすいので、向きに注意して慎重に挿し込む
コネクタ、ケーブル接続では先代でも散々トラブったので注意していたが、今回のUSB 3.0 ピンヘッダは初めてだったので油断した。
3.5インチ ハードディスクは取り付けなおし
3.5インチ ハードディスクを奥に付けると、グラフィックボードのファンの排気口を塞いでしまうことに気づいたので、天井側に追いやることにした。
マザボはねじ止めしてしまっていたので、グラボを外し、HDDを外し、グラボを嵌めなおし。奥側のマウントには、2.5インチ SSDを嵌めたほうがよさそうだ。
3.5インチHDDが熱暴走した場合には、グラボのファンでHDDを冷やすために奥に付けてしまう案もあるが、それはそうなったときにでも考えよう。
簡易水冷CPUクーラー、ラジエータ、ファンをケースに取り付ける
まずはチューブを奥側(グラボの隣)に寄せてみたが、チューブが固く、電源を嵌めると、かなり折り曲がってしまいそうだと判明したので、奥側に寄せる案は不採用とした。

それでは手前側はどうか?ちょっと曲がるが、まあ嵌められないことはない。
しかしチューブが弾力で外側に出ていこうとするのでケースが閉めにくい。

ということで左側(外から見るとケース前面、この写真だとメモリと電源ユニットの愛間)にすることにした。
ファンは外に取り付けるものだと判明
2枚上の写真だと、ファンとラジエータをケース内に取り付けているが、これだと左側(外から見るとケース前面)が狭くなってしまう。
どうしたものかと思案していたが、ケース前面カバーに厚みがあり、そこにファンは収めればいいと気づいた。MasterLiquid の手順書だと、
の2パターンの説明があるが、
- 外側にファン、内側にラジエータをつけてケースを挟みこんでねじ止め
という取り付け方が妥当なようだ。
外側にファンをつけて、

こんな風に挟み込む。

これでファンの厚み分、内部スペースが浮いた。
CPUクーラーを取り付け
ラジエータの上にあったファンを外側に追いやったことで、チューブが無理なく通るようになった。
マニュアルどおりにCPUクーラーのリテンションを組み立て、組付け済みのマザーボードにねじ止め。
SSD×2を取り付け
奥に2カ所、天井に2カ所マウントがある。天井の片方はすでに3.5インチHDDが埋まっているので、ひとつは奥側、ひとつは天井につけた。
SATA電源ケーブルは3個のドライブに共通で1本のみで済んだ。
よく工夫されているケースだなと思った。
電源ユニットを取り付け
先にプラグインケーブルを取り付けてからセットした。
最低限のケーブルしかつけていないが、それでもかなり配線はキツキツ。
奥行き140mmのモデルでなかったら、かなり取り付けは厳しかっただろう。
マザーボード設定は必要なし
今まで一度もなかったことだが、一発で起動した。
最近のマザーボード、BIOSはとても品がよくなっているようだ。
この後 Windows 10をUSBからインストール。
無線キーボードは未開封だったので、先代のUSBキーボードを使ったが、これも一発で起動した。
マザーボード関連ユーティリティ
DVDで提供されており、先代の5インチドライブはあるものの5インチベイがないので、かなり無理しないとドライブは接続できない。
先代の5インチドライブをLAN経由で共有して導入を試みたが、ファイルは見えるにも関わらず、実行しようとすると読み取りエラーとなって読めなかった。
TVに取り付けていたレグザのブルーレイドライブをHDMIで取り付けてみたが、再生はできなかった。よく考えるとPCのHDMIインタフェースは入力ではなくて出力なので、できるワケないことに気づくまで2時間。
ということで、素直にインターネットでインストール。
MSI Live Update 6 というソフトを入れれば、MSIのWebサイトに記載されているソフトを逐一ダウンロードする必要はなくて楽だった。