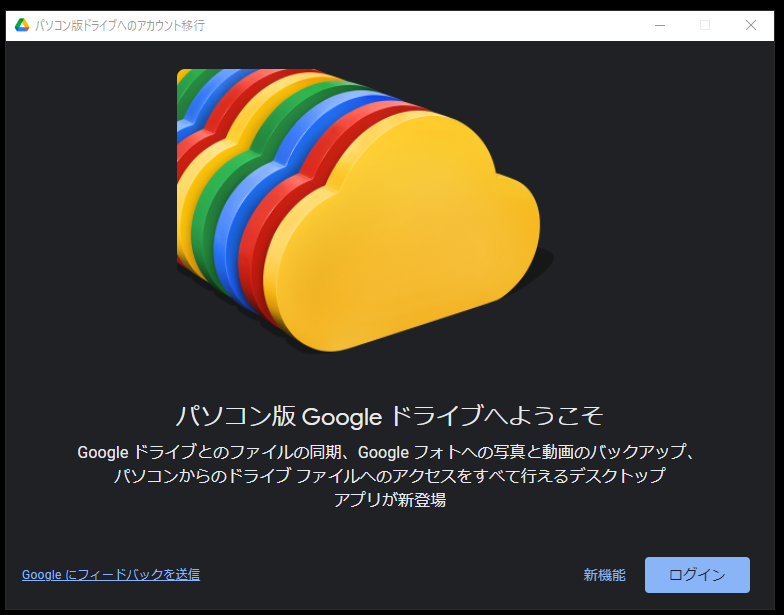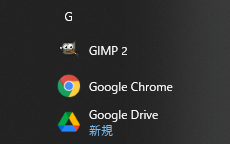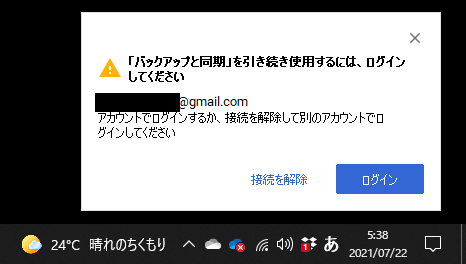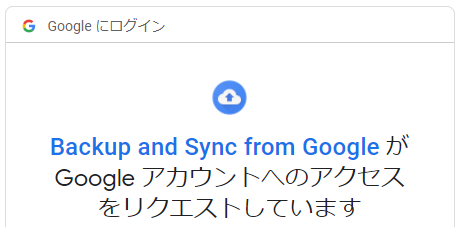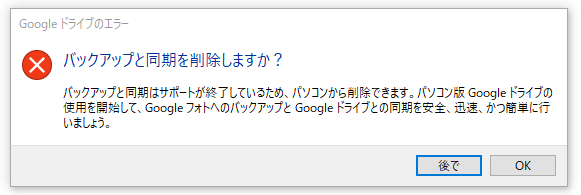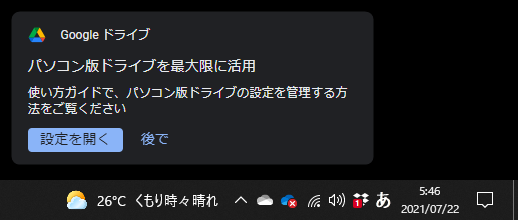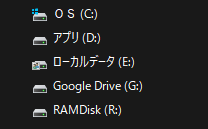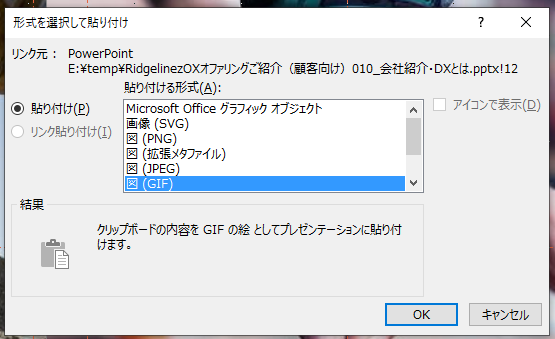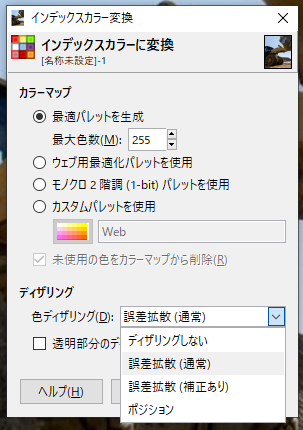Buffalo の安物のスタンドマイクを買った。
何故かというと、
- 参加しているけれど発言機会がゼロ、発言するとしても数分間
- 時間が長い割に話の中身が薄く、自分の出番以外は、片耳で聞いているだけ
みたいなオンライン会議が多発しており、
しかも夏場で気温も上がってきたので、耳カバー付きのヘッドセットを付けっぱなしにしているとムレて暑くなるのが嫌になってきたからだ。
そこで
- スピーカーはパソコン本体、または耳カバーのない無線ヘッドセット
- マイクは、上記のスタンドマイク
に分離して運用してみることにした。
スタンドマイクはUSB接続のタイプと、ミニプラグ端子のタイプのものがあったのだが、ノートパソコンのUSBポートの余裕がなくなってきたので、ミニプラグ端子の方を購入した。
先に結論からいうと、この運用はあまりうまくいっていない。
- スタンドマイクの感度が低いのか、マイク音量を100にしたとしても、Teams会議の相手から、声がかすかにしか聞こえませんと言われる。
- マイク音量を100にした上でさらにマイクブーストを3段階上げれば感度は上げられるが、ヘッドセットの口元マイクとは違って背後の家庭音を拾いまくり、エコーキャンセルが無いのか、弱いのか、キンキンとハウリングする
- ノートパソコンの場合、唯一のミニプラグ端子(4極)にスタンドマイク(3極)を差したら、パソコン本体のスピーカーから音が聞こえなくなった
ミニプラグ端子ではなくUSBでの事例だが、エレコムのUSBマイクを繋いだら、イヤホンから音が出なくなった時の対処方法 という記事によれば、スタンドマイクを差したときにスピーカー側の設定までつられて変更される事象があるようなので、多分これではないかとは思う。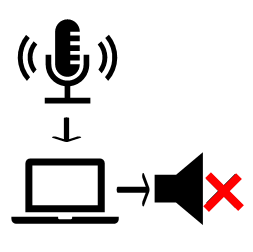
今のところ原因が特定できておらず、解決のめどが立っていないので
- Zoom会議ではどうなのか
自分の中でのオンライン会議の序列は Zoom >> Teams = WebEx > Skype なので、Teams が悪さしているのかもしれないという疑いが晴れていない。 - PC側のマイク設定値との関係がどうなのか
マイクボリュームの妥当な数値は100なのか50なのか、100にしないと聞こえないマイクってどうなのか。マイクボリュームやブーストをいちいち設定するのが面倒だが、前回の設定値を記憶しておいてくれるのか(スピーカーの音量は記憶されるがマイクはどうか)。 - 他に3台ほどある、タブレットPCのミニプラグ端子に繋ぐとどうなのか
このノートパソコンがおかしいのか、スタンドマイクがおかしいのか。 - Wimax2ではなく、テザリング(4G)にするとどうなのか
端末ではなくて、ネットワークのせいなのか。 - ミニプラグ端子の性能が、そもそもUSBよりも低いか、または不安定なのか
数年前に、Skypeにミニプラグ端子のヘッドセットを繋いだら、USB以外は通話品質保証できないという趣旨のダイアログが表示されたことがある。最近は表示されないのだが。 - マイクの性能だけを比較する簡単な方法はないか
ATEM mini のマイク端子を使えば多分、ループバックさせて耳で確認はできると思うが、Nahimicでの数値測定で比較できれば手軽ではある。
とか、追々、当たり障りのない社内会議で環境を変えながら調査していくつもりだが、少なくとも急ぎの社外との会議では、危険すぎて使えないと分かったので、USBヘッドセットの運用に戻した。
但し、USBヘッドセットに戻しても、ノートパソコンを使った最近の数回のオンライン会議においては、Teams会議の相手から声がかすかにしか聞こえないと言われることが多くなっているので、
- ノートパソコンの何かが壊れている
- Teamsの何かが壊れている
- ネットワーク遅延など単なる偶然
といった可能性もないわけではない。
ミニプラグ端子のマイクを挿すと、ノートPC本体から音が出なくなるのは、どうしようもなかった
マイク入力だけ使うつもりでノートPCの4極ミニプラグ端子にスタンドマイクを接続したのだが、本体内蔵スピーカー出力のほうもそこへ転送されてしまうのだろうか、本体からは全く音が出ない。
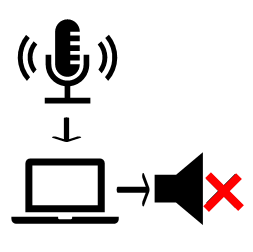
サウンド設定で本体スピーカーとミニプラグ入出力の設定を別々に設定できないかと思ってサウンド設定を見てみたが、そこには Realtek Audio が1つあるだけで、本体スピーカーの設定を別に行うことはできないようだった。
4極ミニプラグ端子に接続するのであれば、同じく4極のヘッドセット(スピーカー、マイク両用)でなければならないようだ。Nintendo Switch 用に買ってあった奴を接続したら勿論機能したが、
- やりたいことはスタンドマイクでのプッシュトゥトーク
- 耳が涼しい状態にする
なので目的を達成できていない。
なおスピーカー付きスタンドマイクというものもあるようだが、値段は高いのでヘッドセットのようにお得感はなく、ミニプラグ接続のものもみあたらなかった。
音については、スタンドマイクのゲインが低いことが判明した。
「マイクの性能だけを比較する簡単な方法はないか」については、廉価版スイッチャー
のオマケの制御ソフト ATEM Software Control に、ソフトウェア・オーディオミキサーがあったので、それで比較することができた。
- HDMI1(CAM1)に Canon iVIS HF R31という年代モノのコンパクトビデオカメラを接続(映像、音声の両方入力あり)
- MIC1にBuffalo の安物のスタンドマイクを接続(音声入力のみ)
一言しゃべってみたところ、ゲインがこんな感じだった。
スイッチャーで CAM1の音声のみオンにしてOBS Studio で録音、MIC1の音声のみオンにして録音した上で聞いてみると、Buffalo の安物のスタンドマイク(MIC1)の方はとても小さい声でしか聞こえていなかった。
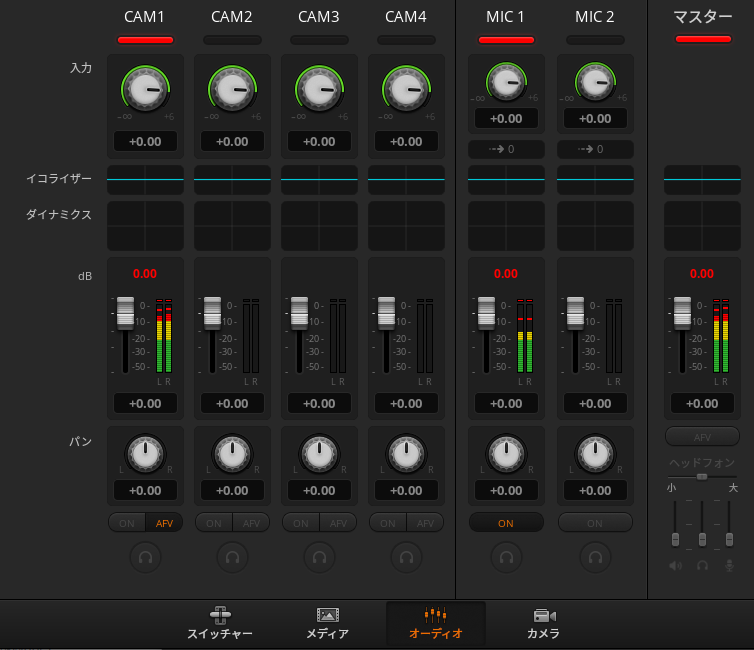
を読み返してみると、
- -30db前後は高感度
- -50db~-60db前後は低感度
- 20db(音圧で10倍)というのは、大声と囁き声の違い
- メーターの-12dbは聞きやすい音の中央値
- マイクに近づいて話せ
とのことだった。まさに、コレだよ!
イコライザー、ダイナミクスなどで更にチューニングできるようだが、安物スタンドマイク1つにそこまで手間かけられないので、やらないことにした。ノイズ除去など、 他のソフトでの調整については、そういえばビデオサロンに書いてあった。
Zoom会議では自動的に音量調整されたらしく問題なかった。
先日はTeams会議だったが、今回はZoomで使ってみた。
- デスクトップパソコンのマイク専用ミニジャック端子にスタンドマイクを接続。ATEM Mini は経由させない。
- 音声は、無線 Bluetooth ヘッドホンから。
スワロフスキー君をコキ使うことにしている。ああ、耳が涼しい。tombi-aburage.hatenablog.jp
でも充電してなかったせいか数時間でバッテリーが切れたので、PLANTRONICS 社が 2013年頃(8年前)に発売した PLT_M25-M29 という識別名のヘッドセットに選手交替。こちらは片耳でゴムなしなので、さらに涼しい。 - マイクに近づいて話せ
もう咥えかねない位に近づけた。
声が小さいと言われることもなく、問題なかったようだ。
Zoomのオーディオ設定を見たら、マイク音量の設定は自動となっており、自動的に高めには設定されていたので、そのおかげかもしれない。
Zoom以外であっても、単に音量を上げるだけでよさそうな感じだ。





![ビデオ SALON (サロン) 2021年 4月号 [雑誌] ビデオ SALON (サロン) 2021年 4月号 [雑誌]](https://m.media-amazon.com/images/I/51rzcAY-CIL._SL500_.jpg)



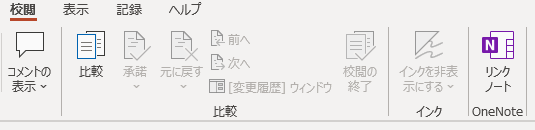



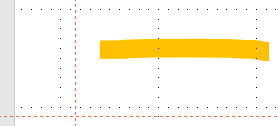
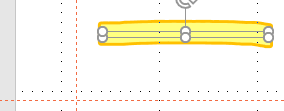
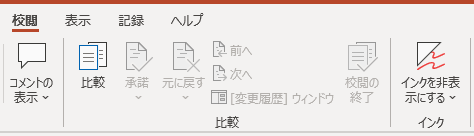
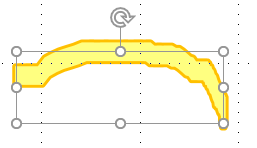

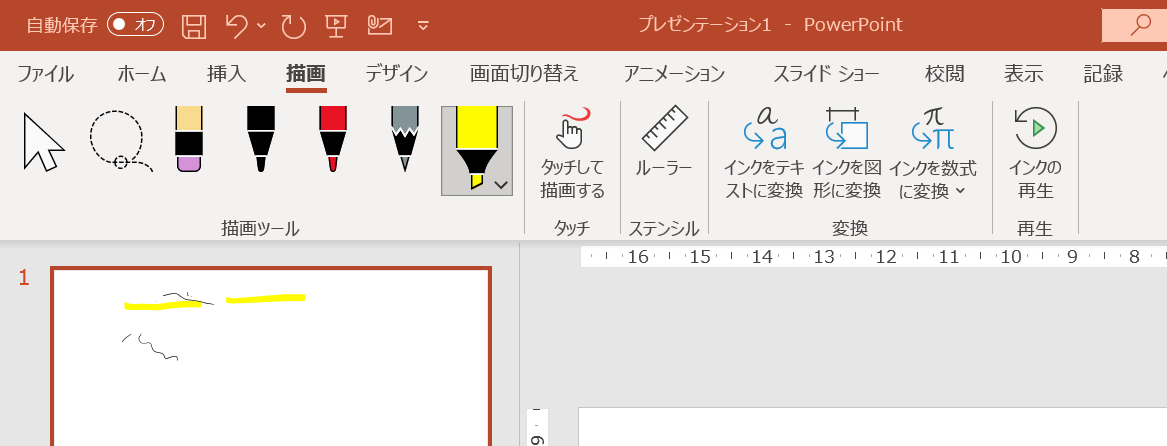

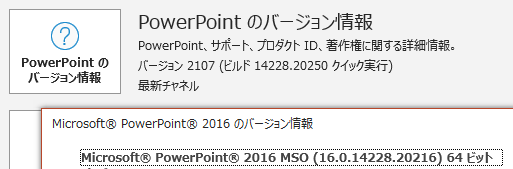
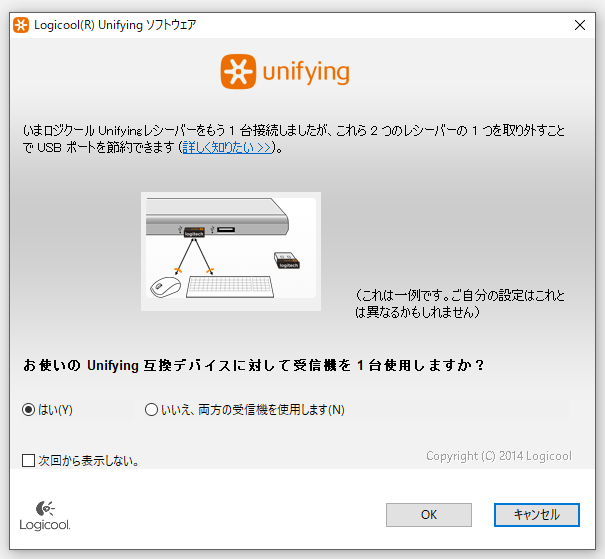

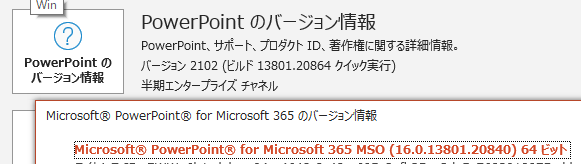



![Mac Fan 2021年6月号 [雑誌] Mac Fan 2021年6月号 [雑誌]](https://m.media-amazon.com/images/I/51Md6Nk40qS._SL500_.jpg)